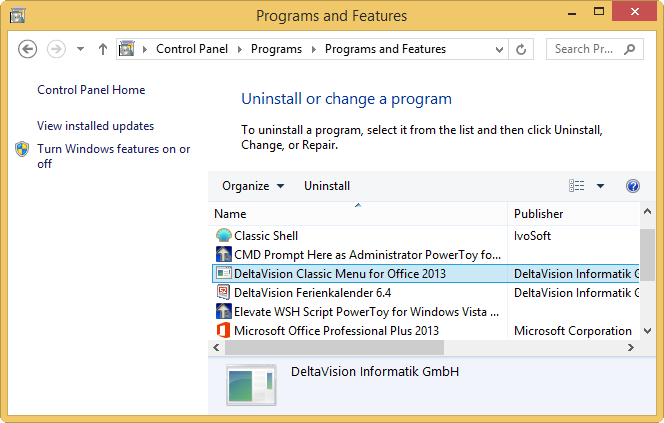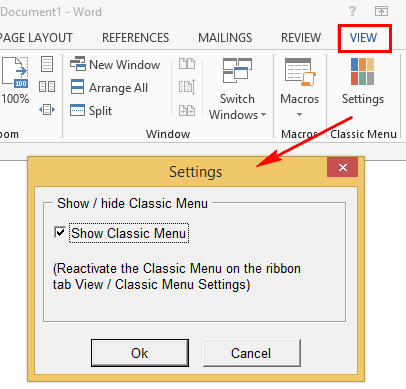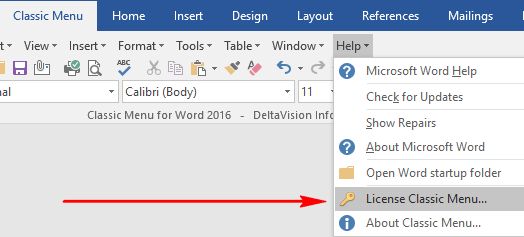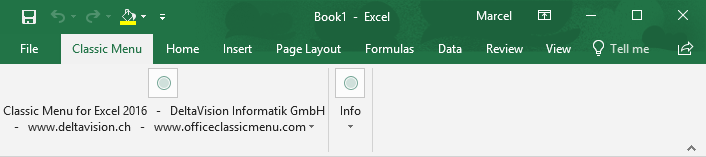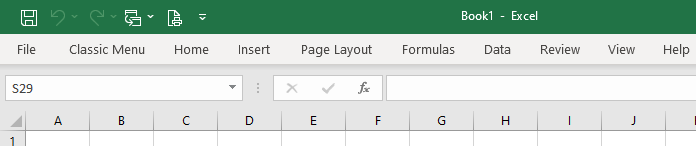|
|||
|
Classic Menu for Office 2016 / 2019 / 2021 / 2024
The Classic Menu restores the well-known menus and toolbars used in |
|
||
Frequently Asked Questions and Answers (FAQ)
Topics: - Can I customize the classic menu ? - Where can I check the exact version of Office (Excel) ? - CustomUI Runtime error on Office startup - Classic Menu is not visible correctly - Classic Menu is not permanent visible - Classic Menu is not visible in Word - Classic Menu is not visible in Excel - Show only the Classic Menu and hide the standard ribbons (pdf)
Download the application (exe) and double click on the file to install the add-in. No administrative
privileges are required to perform the installation. (You can alternatively download the add-in as a ZIP
archive).
The Classic Menu can be uninstalled from your machine like any other application by navigating to Control Panel > Programs and Features > Uninstall or Change a program. To open the Control Panel: Press the Windows + R key combination and then type appwiz.cpl in the dialog and click the OK button. Important: Please ensure that all instances of Microsoft Office Applications (Word, Excel and PowerPoint) are closed before uninstalling the add-in!
The fastest way to uninstall the software: Press: Windows + R Type: %appdata%\DeltaVision\Office2016\ClassicMenu\unins000.exe Replace the red number with the version that is installed on your computer. (2013, 2016, 2019, 2021) Click on OK-Button.
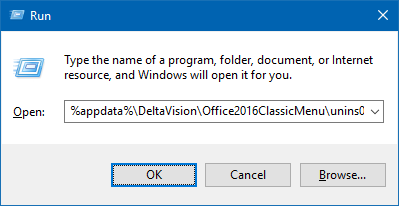
In this document you will find detailed information for manual uninstallation. (Only for poweruser and administrators).
Show or hide Classic Menu (Version 1.4 or higher) You can show or hide the Classic Menu temporarily. Switch to the ribbon View, group Classic Menu and click on Settings.
In the ribbon tab 'Classic Menu' under 'help' you find 'License Classic Menu...' where you can enter your license code to activate the tool after purchasing.
If you have any problems with the license, please check if you enterend the numbers correct (best copy/paste it). Second, check if your office version match to the OfficeClassicMenu version. You find more informations in this document.
Can I customize the classic menu ribbon? No, you cannot change the layout or add/remove buttons in the classic menu tab.
Where can I check the exact version of Office (Excel) ? Read this
CustomUI Runtime error on Office startup If you get the following runtime error on startup Custom UI Runtime Error in dvExcel2016ClassicMenu.xlam Custom UI Runtime Error in dvPowerPoint2016ClassicMenu.ppam Custom UI Runtime Error in dvWord2016ClassicMenu.dotm you can find more information and solutions here.
Classic Menu is not visible correctly The error occurs with very small screens or with a high screen resolution. Troubleshooting-Guide
Classic Menu is not permanent visible You can choose whether the ribbon should always be visible or only when it is clicked on. How to change
Classic Menu is not visible in Word Classic Menu is visible in Excel or PowerPoint but not in Word. Troubleshooting-Guide
Classic Menu is not visible in Excel Classic Menu is visible in Word or PowerPoint but not in Excel. Excel Troubleshooting-Tool (*.xlsm) or as ZIP-File.
|
System requirements
Windows 7, 8, 8.1, 10, 11 (32Bit or 64Bit)
Excel, Word, PowerPoint 2010 - 2024 (Office 365) (32Bit or 64Bit)
More Tools from DeltaVisionText modules for Outlook. Save, manage and reuse emails texts and images. Write and answer emails faster and more professionally.
With this excel annual planner you always have the overview of all absences of your employees.
|